This part will explain how to make the dualboot installation after the installation media has been prepared and some free space has been allocated on the hard drive.
There are many reasons why you may like to create a dualboot system. In the case of a robot developer, the main reason is that you will probably need a Windows operating system and a Linux operating system, in this case Windows 10 and Ubuntu 18.04. The Robot Operating System (ROS) that is widely used for developing software for robotic systems is works best on Ubuntu. Other software such as 3D CAD software is mainly available on Windows only, such as SolidWorks, Fusion 360, etc.
Changing the Boot Order
The first thing we need to do is to change the boot order of the computer so that it will not start the Windows partition first. Therefore you need to enter the BIOS (or UEFI) of your computer. Depending on your machine, this can be done by either pressing one of the following key at boot time: F1, F2, F11, F12, DEL or ESC. As you can see, there are many keys, but only one or two will work on your machine as every brand has a different key that needs to be pressed. An easier method to enter the BIOS is to go through the settings menu within Windows 10.
Go to Settings | Update&Security | Recovery and click on the Restart Now button under the Advanced Startup section. This will reboot the computer into the (who guessed it) Advanced Startup mode.
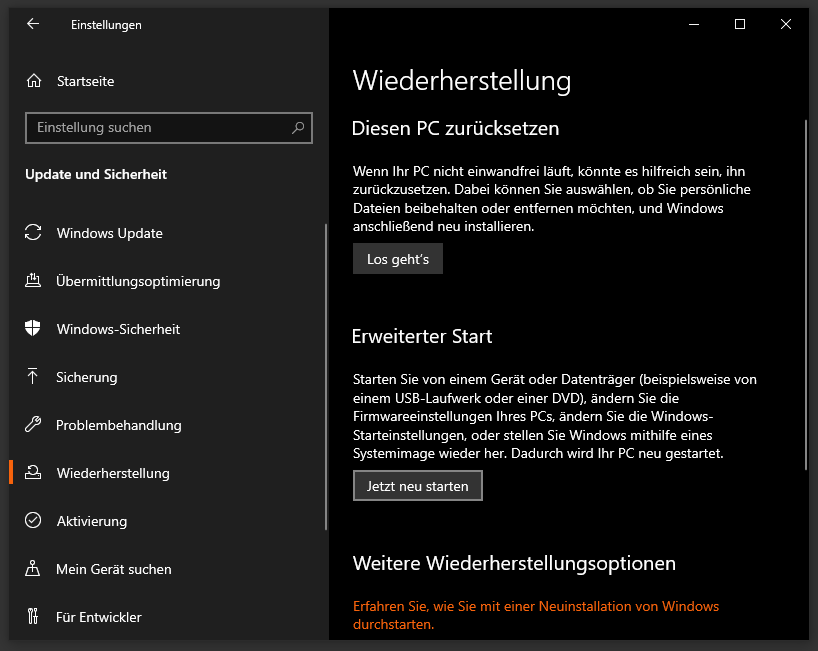
In the Advanced Startup mode, there are several options to choose from such as Continue or Choose Device. Choose here the Troubleshoot option to get to the next screen.
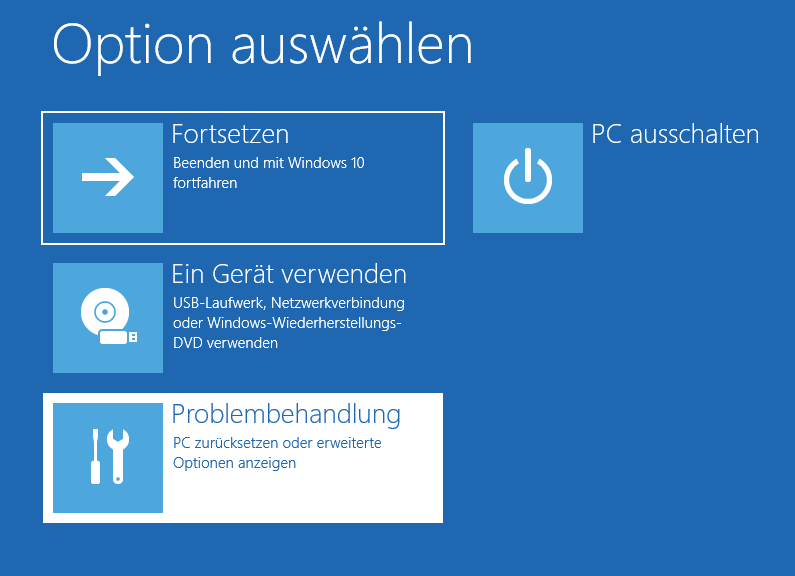
On the next screen, choose the Advanced Options button.
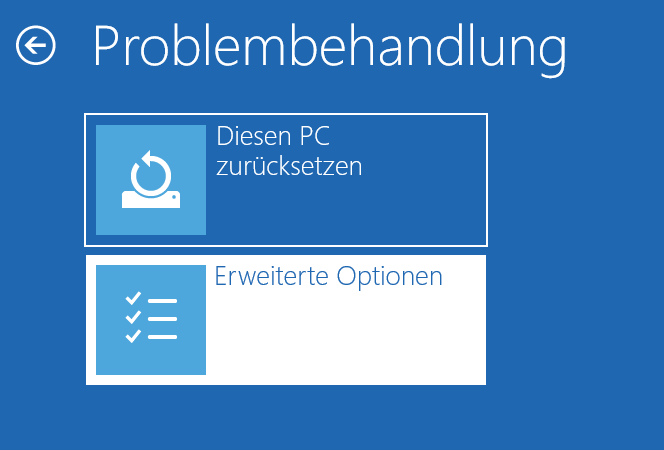
The screen that appears next has some more options. You should click on the UEFI Firmware Settings.
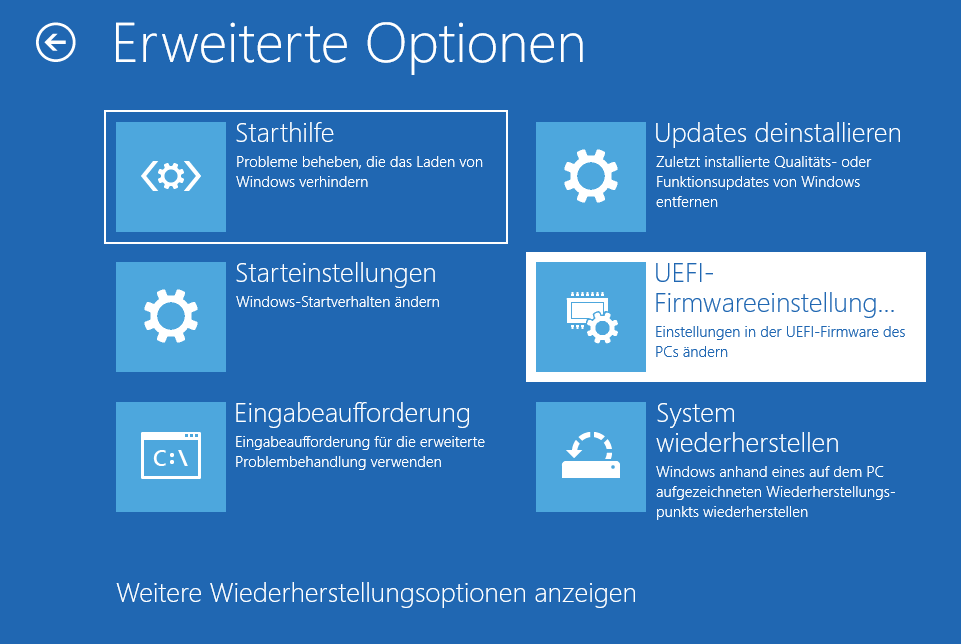
The system will restart. After this is done, you will see the BIOS or UEFI screen. It might look different to the one shown below.
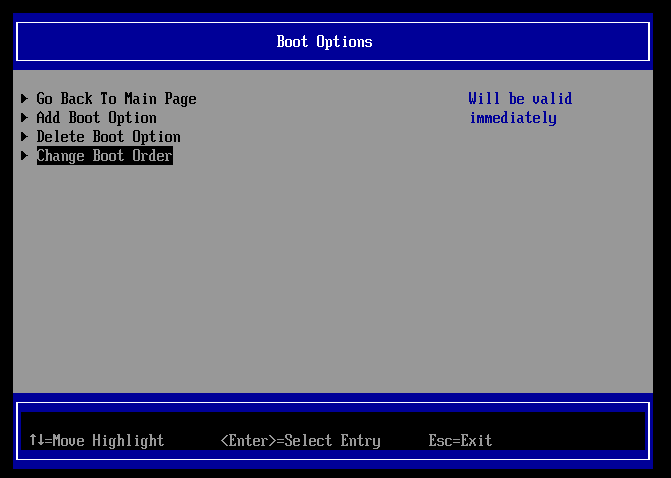
Here, you need to look for an entry that says something similar to Boot Options where you could find and select the Change Boot Order settings. Here, when pressing ENTER, a screen shows the possible boot options in a given order. Most probably there will be something like Windows 10 on top and some other entries like USB drive or CD drive. The USB drive option must be on top (the interface will tell you which key you need to press to rise or lower the entries). The Windows entry should be below the USB drive entry. Confirm the option and close the menu. Now you need to save the configuration and reboot by pressing the keys indicated on the screen.
Installing Ubuntu
Before rebooting the system, you need to plug in the USB drive with the ISO image that you prepared before. By doing so, the computer can read the USB drive and boot from the USB drive instead of the local hard drive. The image below shows the GRUB bootloader from Ubuntu loaded from the USB drive. GRUB gives you several options.
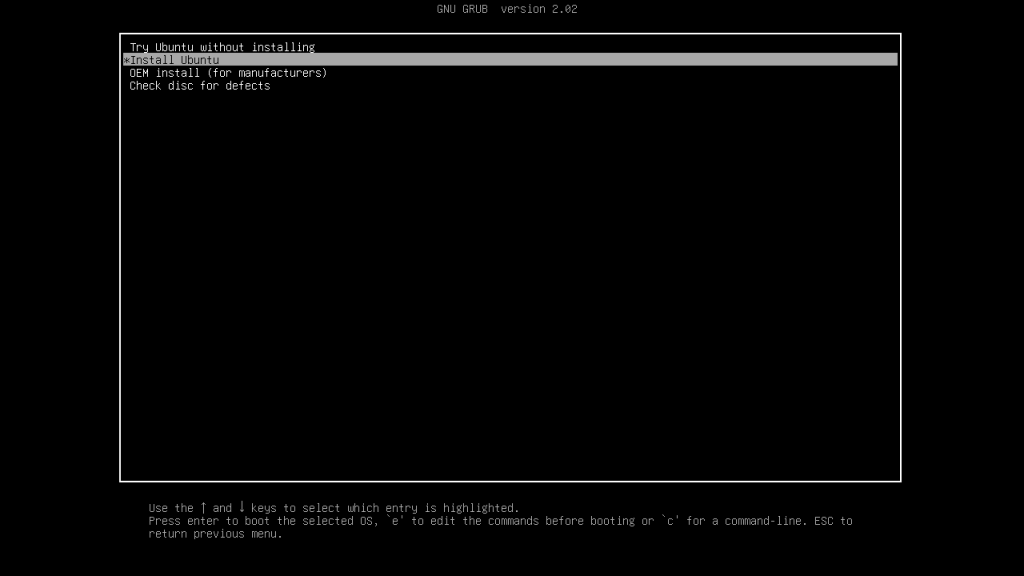
The first option can be used to test the system with Ubuntu without installing it. It still provides the option to install it without rebooting the system. The second option is leading you directly to the installer. The third option, the OEM install (OEM = original equipment manufacturer) is also an installer which is especially made for when you do not intend to set up the user account and keyboard options yourself. This is not necessary unless you do not install the software for yourself. The last option is for system recovery. You should choose the first option which allows you to make sure the WiFi works fine and the graphics card is also working fine before you install Ubuntu.
Disable GPU Drivers
Depending on your system, you might have a dedicated GPU that needs additional drivers (mainly when you have Nvidia hardware). If this is the case, you’ll need to disable the preinstalled GPU drivers as they can cause problems during installation. You only need to do this if you encounter any problems like freezes during the installer AND if you have a dedicated GPU.
This section is especially interesting for all the robotics enthusiasts that are also PC gamers. If you have a MSI laptop with an Nvidia graphics card, you will probably encounter the issue of a freezing system during installation. The following instructions are from mari-linhares GitHub page on how to install GPU dirvers on MSI laptops.
When you still have the GRUB selection screen in front of you, do not press ENTER but the key E to configure the boot option. The following screen should appear.
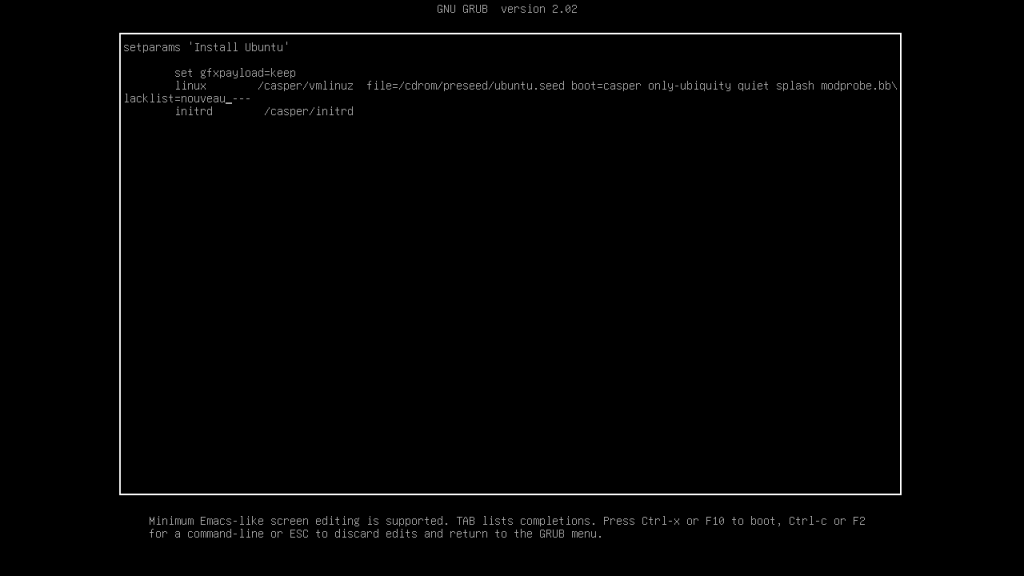
The text on the screen says the following:
setparams 'Install Ubuntu'
set gfxpayload=keep
linux /caspervmlinuz file=/cdrom/preseed/ubuntu.seed boot=casper only-ubiquity quiet splash ---
initrd /casper/initrdInsert the following at the end of the line starting with “linux” right after the “quiet splash”:
modprobe.blacklist=nouveauThis line will now disable the Nouveau hybrid graphics driver. This means that the computer will boot and render all graphics on the CPU. After the installation you will be able to install the necessary Nvidia driver. Therefore, when the installation has finished, you will need to redo this step again. Now press CTRL+X to start the installer and install Ubuntu.
Ubuntu Installation
The installer first asks which language you want the system to be.
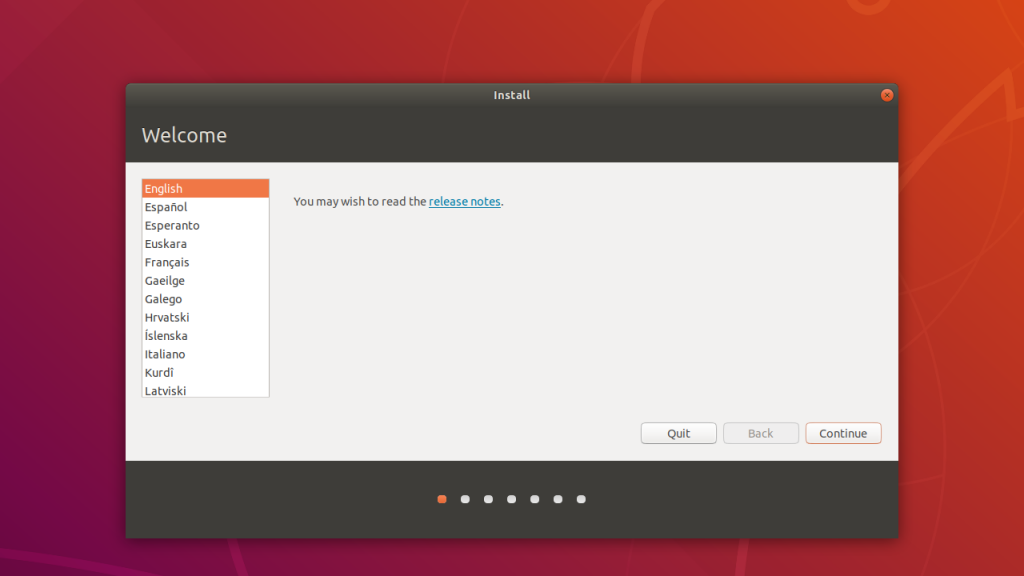
The next step is to choose a keyboard layout. The keyboard layout can be changed later in the Settings menu after the installation is finished.
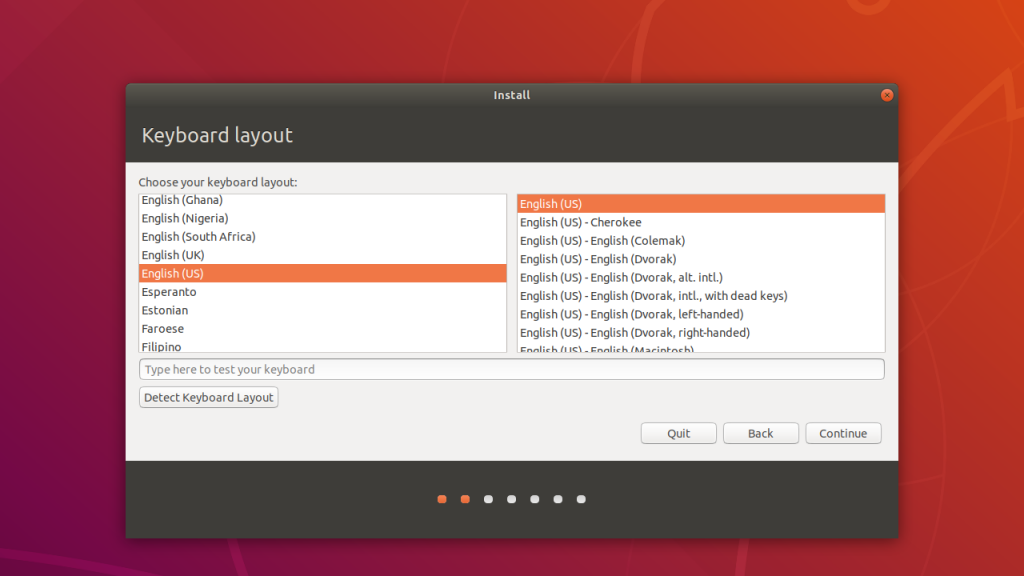
Now, a screen will ask you to select a wireless network. Here you need to choose the network of your choice and enter the password of the network to establish a connection. In my case, this step is omitted as I use a wired connection.
Next, you are able to choose whether to take a Normal Installation or a Minimal Installation. Here you can stick to the Normal Installation as you can always remove unnecessary software. You also want to install updates during installation and you should install the third-party software. This is necessary for the wireless card and graphics card to work properly as most of those parts use proprietary drivers.
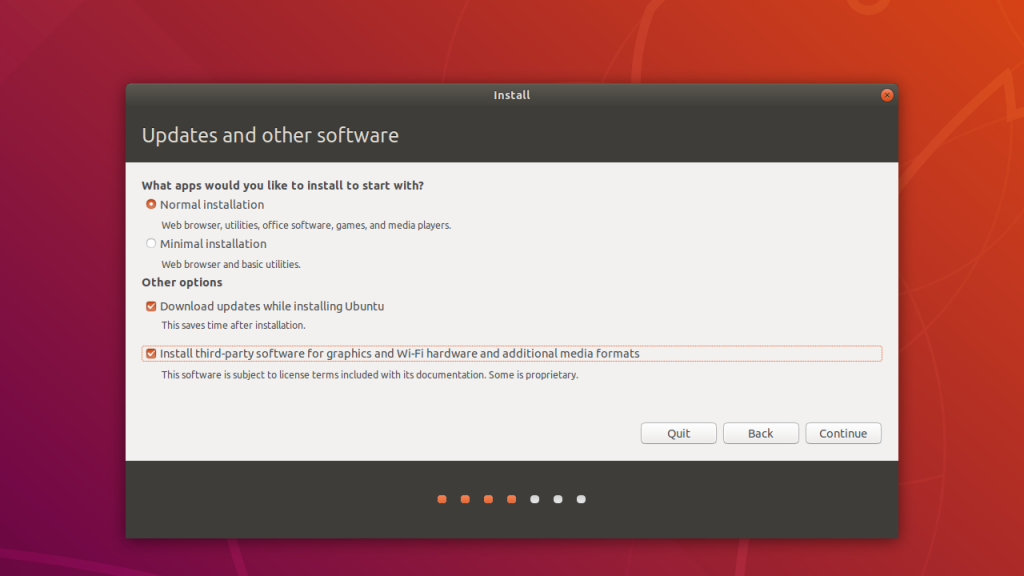
The installation type will be depending on your needs. If you want to remove Windows 10, you could use the Erase disk and install Ubuntu option. Most likely, you don’t want that. The idea is to make a dualboot installation. You could probably choose the first option to Inststall Ubuntu alongside Windows Boot Manager but some people recommend not to choose this option. You will probably prefer to do the partitioning manually, therefore choose Something else.
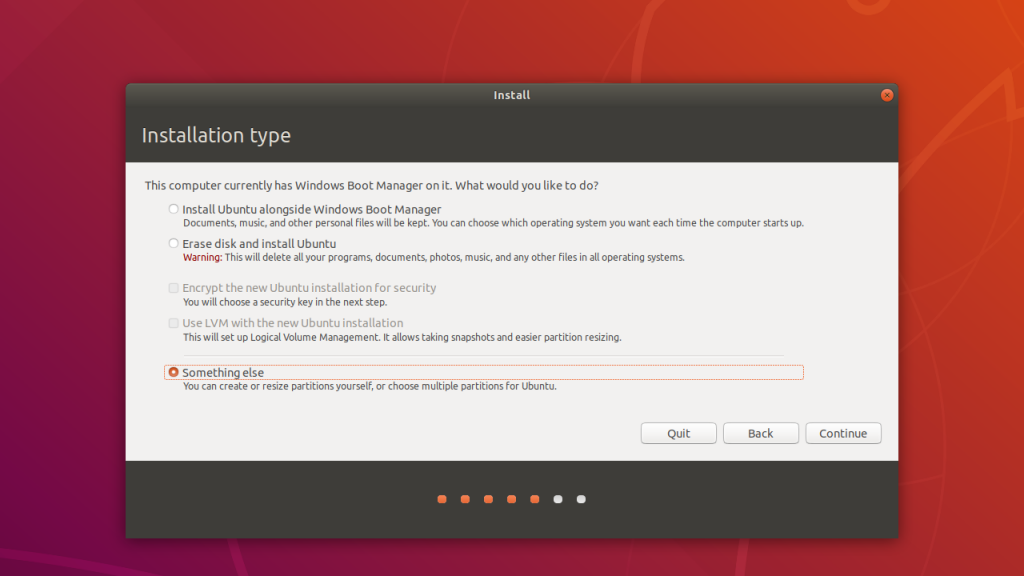
Hard Drive Partitioning
The following screen will show the partitions on your hard drive, including the free disk space that you prepared before. The idea is to divide this free disk space into smaller partitions with the following functions: SWAP, BOOT and ROOT. The Swap partition is used when your RAM (Random Access Memory) is insufficient to manage the current workload. It serves as spare memory. The boot partition will serve as the boot loader and is necessary to boot the Ubuntu partition. The root partition is the actual partition containing Ubuntu. Click on the plus sign to make a new partition.

The first partition you want to make is the boot partition. This is used to make the operating start up when booting. The size can be 500 MB and you’ll choose EFI System Partition in the drop-down list. When this is done, click OK.
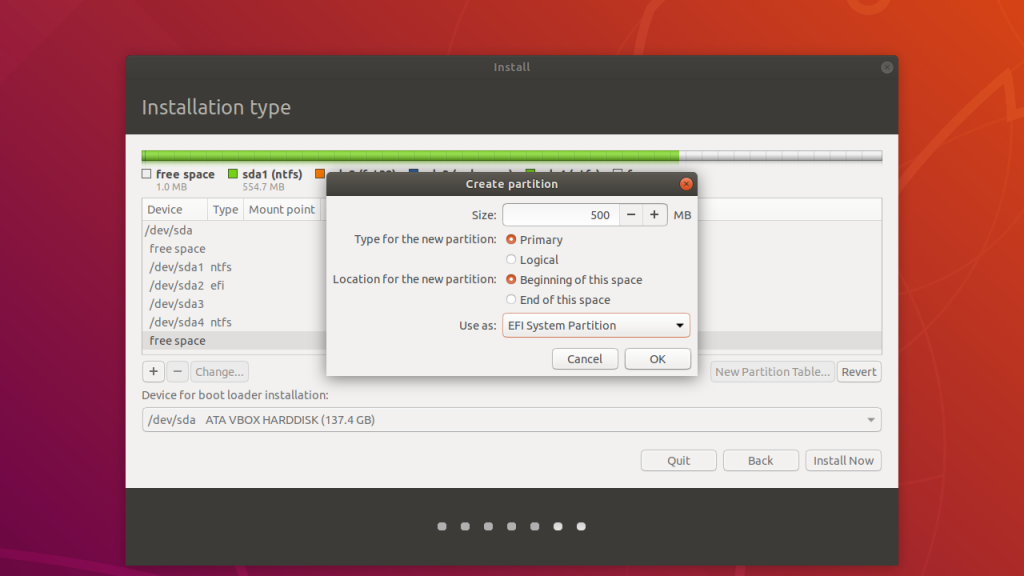
The next partition is the Swap partition. This partition is used as an extension of your RAM. It is often recommended that you use a little more than the amount of your actual RAM, but you can even do with less (like in my case) or don’t use Swap at all when your RAM is sufficient enough (i.e. more than 6 GB for example, depending on your case).
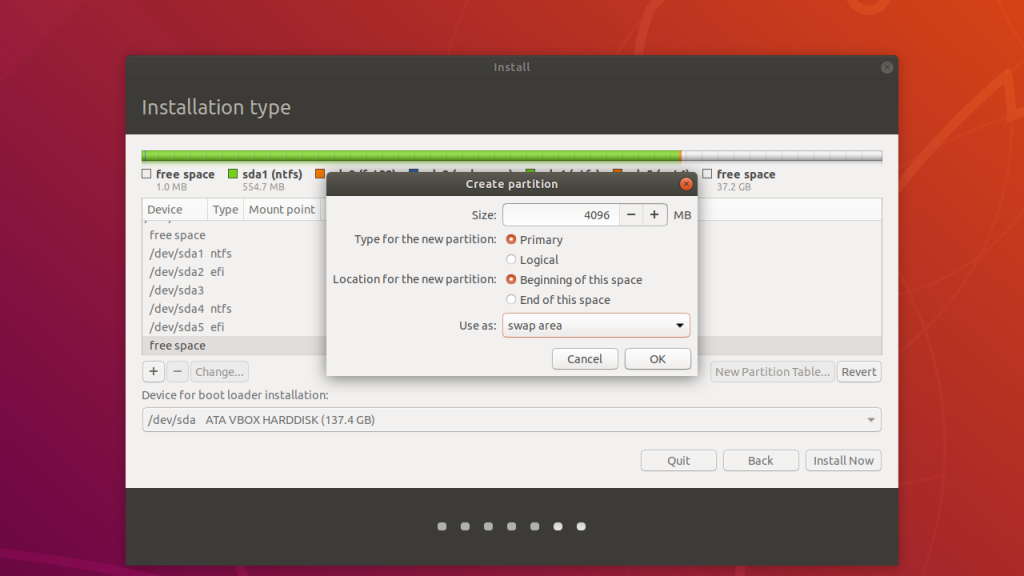
The next step will configure the root partition of your system. The root folder (indicated with “/”) is the directory at the very top of the file system, every other directory is contained inside the root directory.
There are several possibilities to use the rest of your free disk space: you can either allocate the rest of the remaining disk space to the root folder (as shown below) or you can save some space and create a “/home” partition which contains all your personal files. If you do not create a separate “/home” partition, it will automatically be created inside the “/” partition.
The advantage of having a separate “/home” partition is mainly that you can keep your personal files safe in case the system would be corrupted or you want to install a new system with the same personal files. Another big advantage is that you can even make the “/home” partition on a second hard disk. So if you have two hard drives, one SSD and one HDD, the most convenient way would be to take a small bit of the SSD for the “/” partition and a bigger partition on the HDD for the /home” directory.
For the sake of simplicity, I use the remaining free space as my root partition. The Mount Point is “/” from the drop-down menu and the partition will be formatted in Ext4 journaling file system.
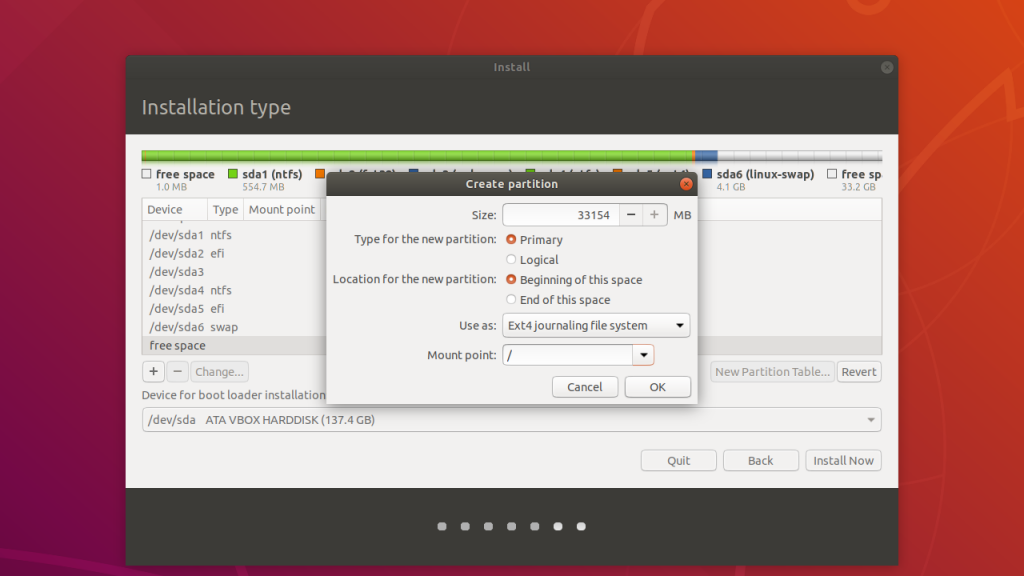
Now, you should have all the partitions. Choose at the bottom where the boot loader should be installed, in this case it is the same drive as the previously created EFI partition. Click Install Now at the bottom to continue. A message will show you what steps will be done for the partitioning. Here you need to click OK.
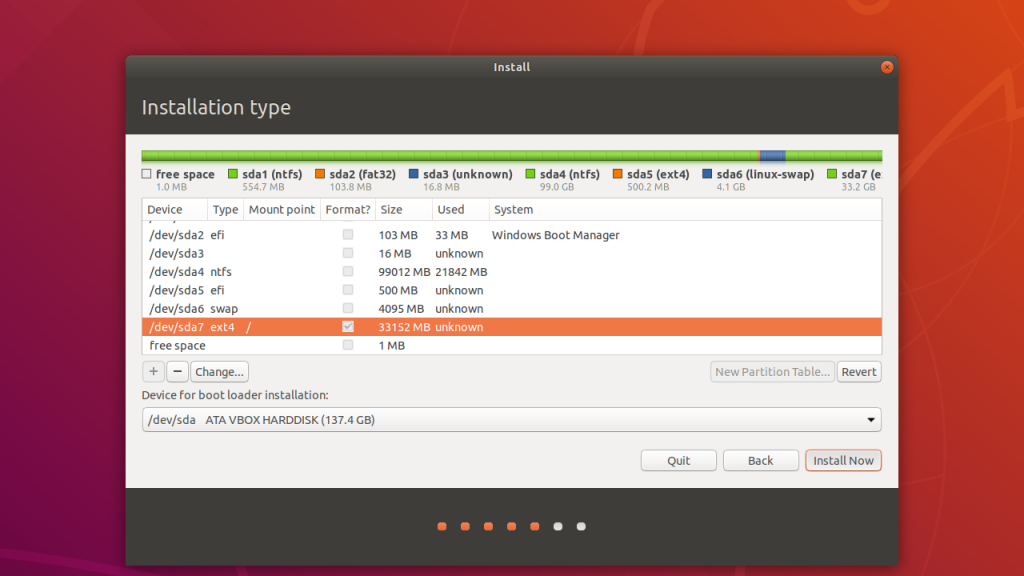
Finishing the Installation
The next-to-last step is to choose your location. Based on the information from the internet, the system might suggest a location, if not you can search for it in the search bar or click on the map. The location will also change the default settings on how the time and date will be displayed.
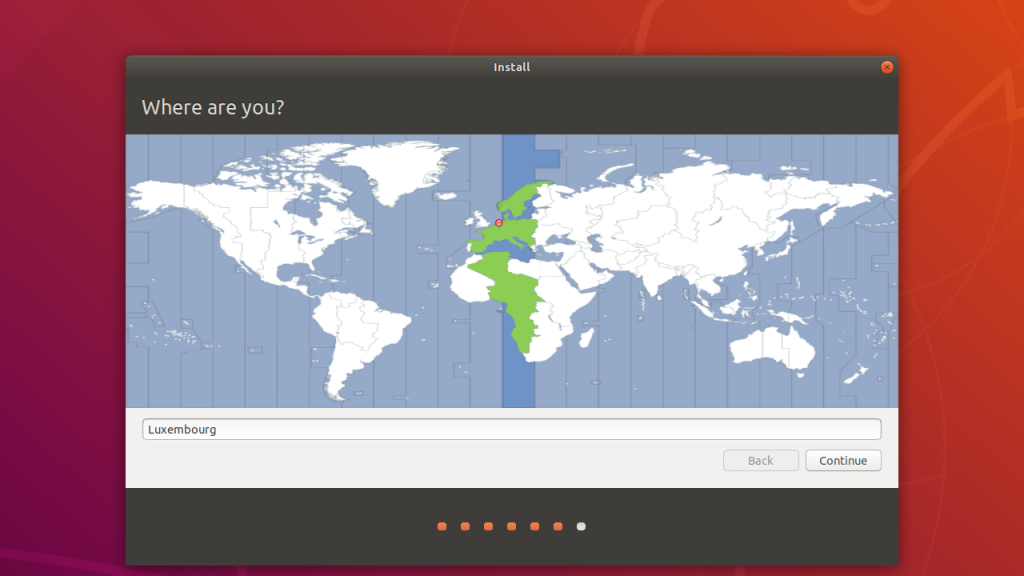
The last step is to enter your name, the computer name, the username and the password. The system will ask you for your full name (and auto fill the remaining fields). Your name will not be used for anything important and no third party entity will have access to that information. The computer’s name will be the name with which the computer will be identified by the network and by your internet browser for example. Your username will be shown in the terminal, the login screen etc. and you might need to type it in a few times when you log in to your system. The password will be used to login to your computer and to grant administrator rights to software. The password should be strong, but you should be able to remember it. You will need it quite often when installing software, run several programs, etc., so you don’t want to wonder every time what your password was.
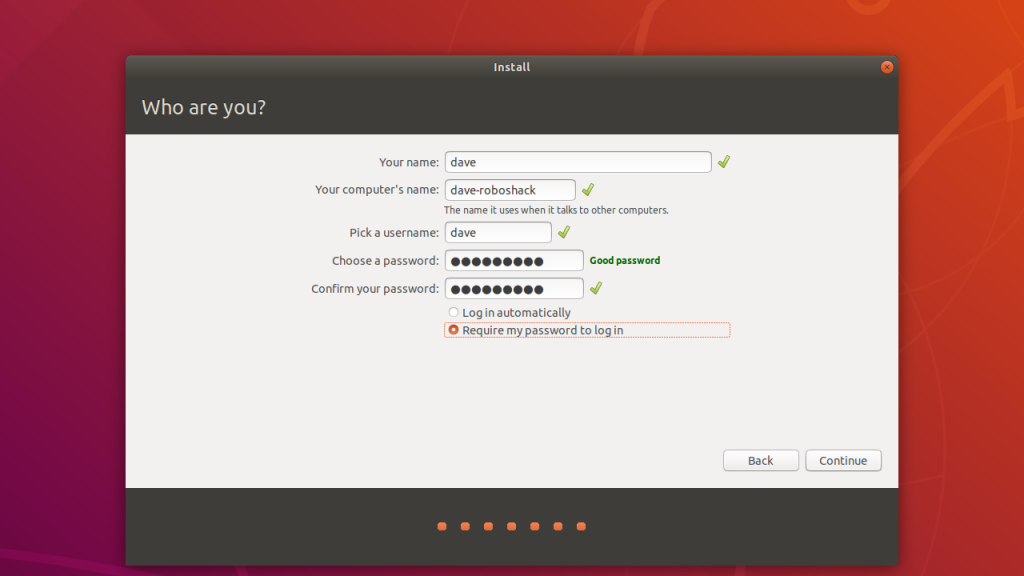
After clicking Continue, the installation process will continue until it is finished. Depending on the computer, the process should take around 20 minutes.
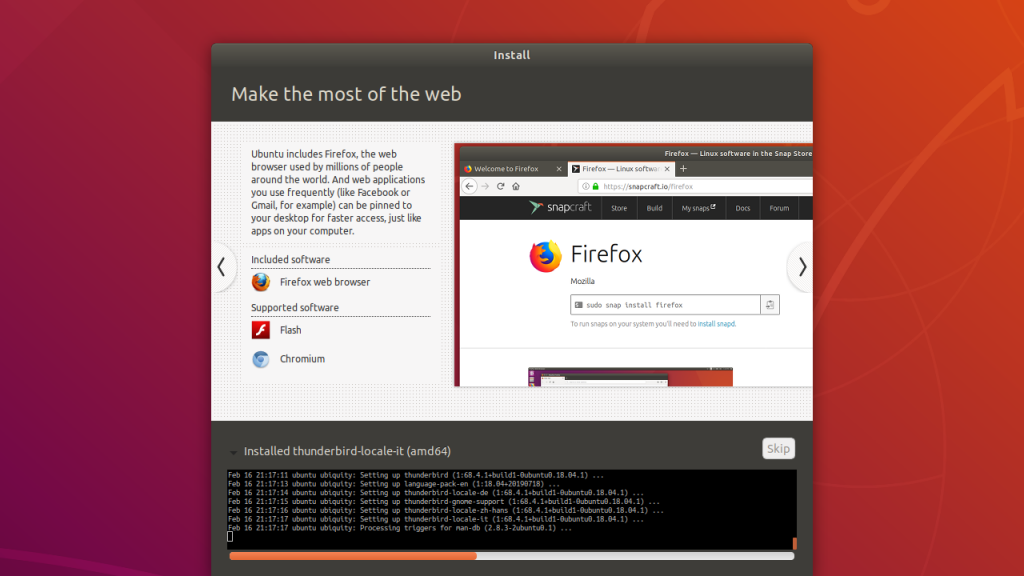
When the installation process is finished, a dialog box will appear and ask you to restart the system.
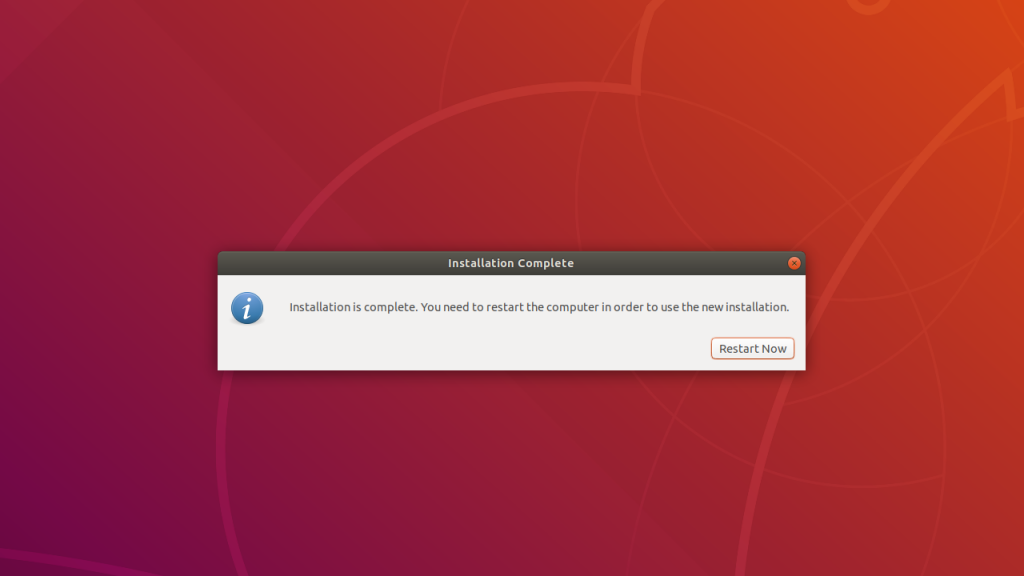
After restarting the system, you can remove the USB drive and the following screen should be visible. This is the GRUB bootloader of your installed system. It gives you the possibility to either choose Ubuntu, Windows, System Setup or the possibility to open Advanced Options for Ubuntu. You will probably need the latter only when the system is not working anymore. To boot Ubuntu, choose the first entry and to boot Windows, choose the third entry. Watch out, the GRUB bootloader only gives you 10 seconds to interact and will otherwise boot the first entry automatically.
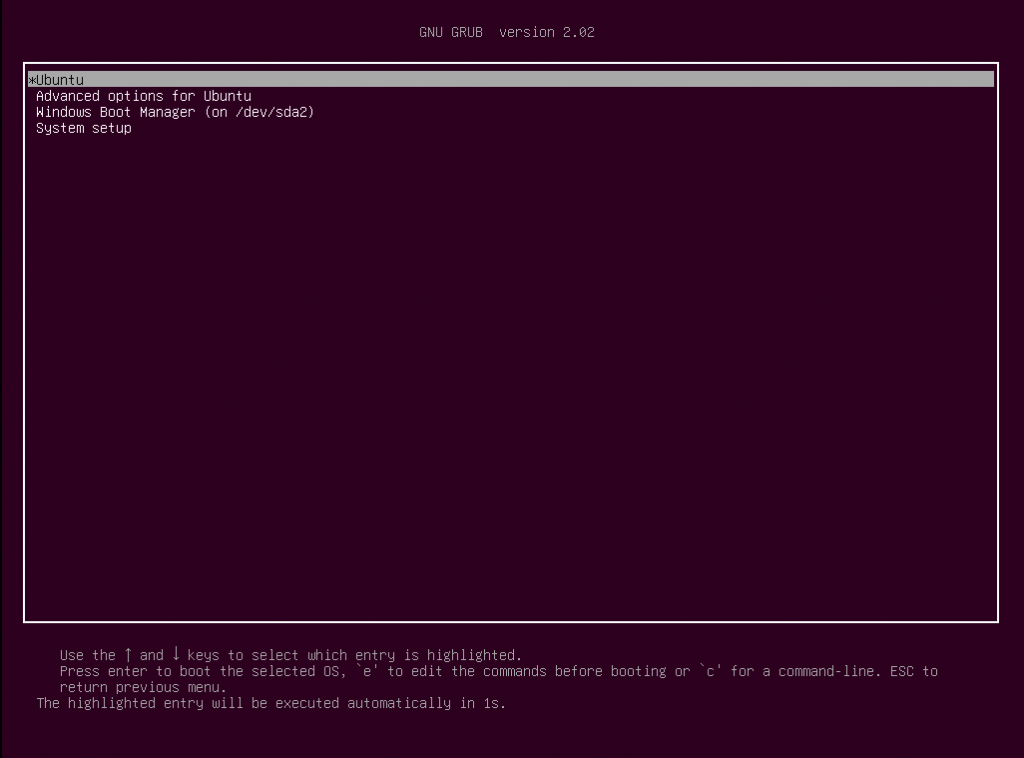
The installation of your dualboot system is now finished.
Installing GPU Drivers
If you needed to disable the GPU drivers before installing Ubuntu, you probably still need to install the proper GPU drivers for the graphic card. To do that, you will need to disable the GPU drivers as described earlier. From the GRUB bootloader, you select the Ubuntu option and press E. The screen will have a similar entry as previously and again you need to add the parameter modprobe.blacklist=nouveau and press CTRL+X to start the system.
Next, you need to open a terminal by either pressing CTRL+ALT+T or by pressing the Windows key (also called super key) and typing “Terminal”. Then, the following commands need to be typed in or copy pasted (to paste in the Terminal, you need to press CRTL+SHIFT+V) to the terminal. Again, the following instructions are from mari-linhares GitHub page on how to install GPU dirvers on MSI laptops.
First add the repository of the Nvidia drivers to your system:
sudo add-apt-repository ppa:graphics-drivers/ppa
Update the system to read the new repository:
sudo apt update
Now install the driver. You can install the driver version that corresponds to your system:
sudo apt install nvidia-driver-396
Now you can restart the system and you should not need to disable the GPU drivers ever again before restarting:
sudo reboot
Now, the installation is completed and there is nothing to do but installing software to get started with programming.